部落格架站課程《架個部落格來幫你做點事吧!》
前置作業
講師的話 :
各位學員,請在上課前把「網域」與「主機」先買好。
- 網域 : 1年約700~800元左右,年繳。
- 主機 : 基本每月是10美金(約285元台幣),月繳。
只要買好並綁好信用卡即可,到時上課時會教怎樣讓網址與主機做綁定,並在主機上架設WordPress網站,以正式進入課程內容。
一、網域
網址,嚴格說應稱為「網域」,因為網域可以用在各種服務上,用在網站的服務我們才稱之為「網址」。
網域命名:
- 形音不混淆(例r+n)
- 好記有含意
- 命名方向 : 品牌縮寫 或 雙單字 或 單字+數字
- 常以「.com.tw」、「.com」、「.tw」、「.cc」
- 例: mobile01.com
準備 :
一張信用卡 。實作 :
1、前往Godaddy申請
再次強調,Godaddy只適合買網域,其它的服務都建議不要買,包含主機服務。2、搜尋想要用的網域名稱
輸入想要的網域按下搜尋後,如果被買走就回上一頁重新再搜一次不同的網域名稱,直至搜到想用且沒有被買走的網域為止。
3、加入購物車
如果沒有被買走的就可以直接加入購物車。(它下方其他加價的服務或項目都不要勾) 費用有時候是跳美金計價有時跳台幣計價,刷卡購買時都會自動換算回台幣。



4、加入會員才能結帳
你可直接建立新帳戶,或是用社群登入結帳。如果是幫公司申請網域,建議另申請一組公司的Gmail信箱來使用,不要綁員工的私人信箱,以免以後離職時造成交接上的問題。


5、刷卡結帳
用信用卡結帳。
6、完成購買
刷卡成功就可以進入網域的設定後台了(後面章節另述)。 此時請先收信,信箱中會有一封信要做信箱驗證(一定要做),找到信點下驗證就可以了。 請把你買好的「網域名稱」記下來、還有登入帳密。其它說明 :
如果是幫公司申請網域,建議另申請一組公司的Gmail信箱來使用,不要綁員工的私人信箱,以免以後時離職造成交接上的問題。 網域每年會自動續約,續約前幾週會有Email通知,若不想續約再自行登入後台做設定。二、主機申請
使用Cloudways VPS主機
1.從START FREE開始

2.用Google帳號來註冊
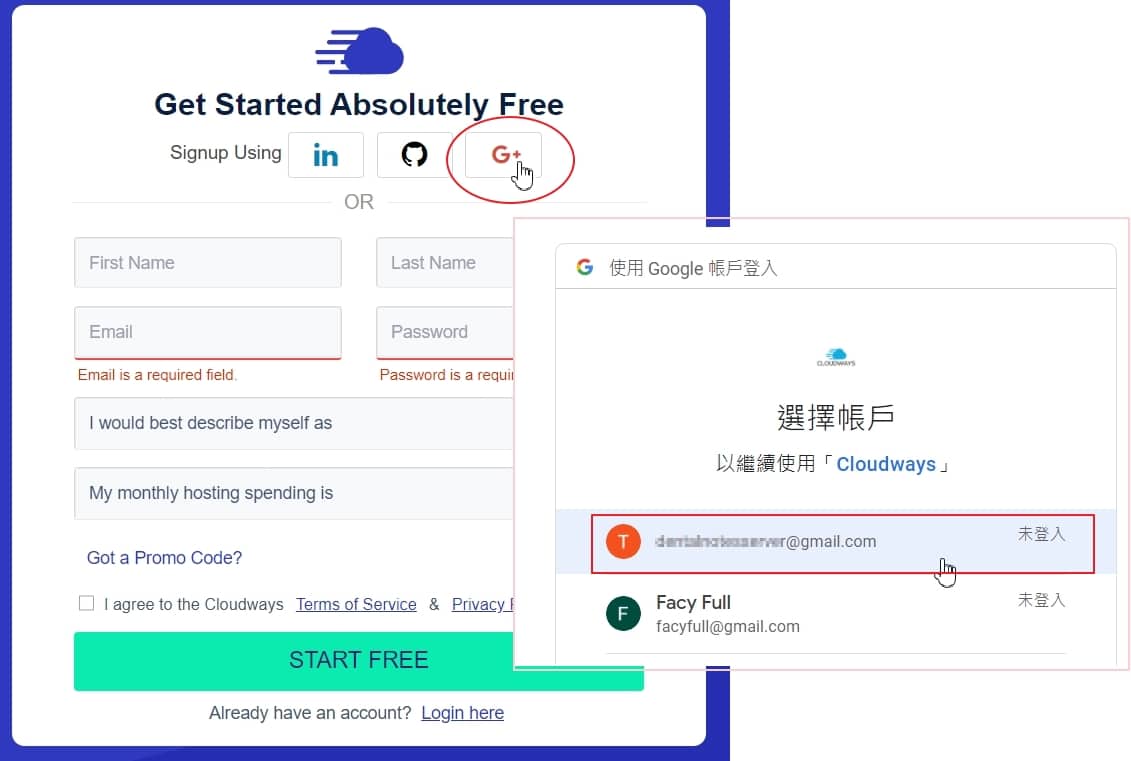
3.設立密碼
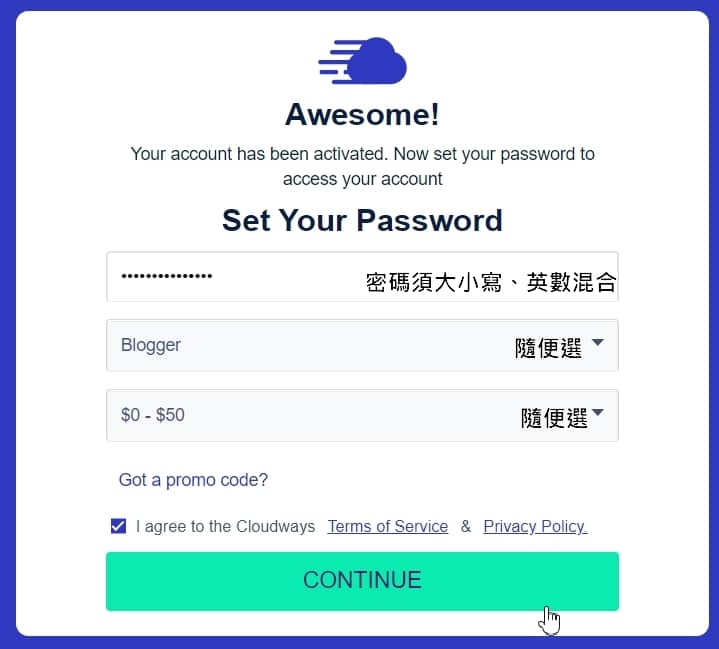
4.寫信給客服做帳號驗證
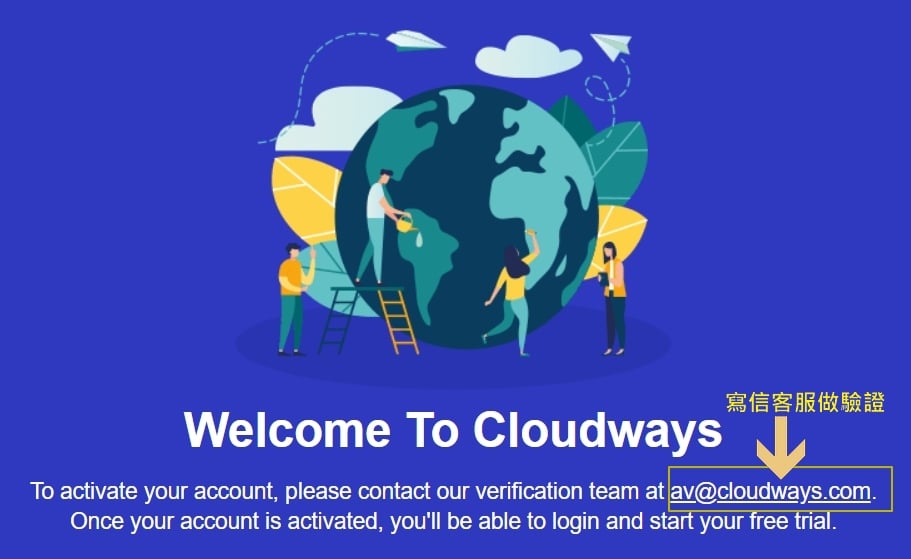
有時候申請完會要求驗證,請用你申請時的信箱寄信給它指定的信箱( [email protected] ),
主旨 : Please active my account : [email protected],
內容 :「Please active my account,thanks」即可。
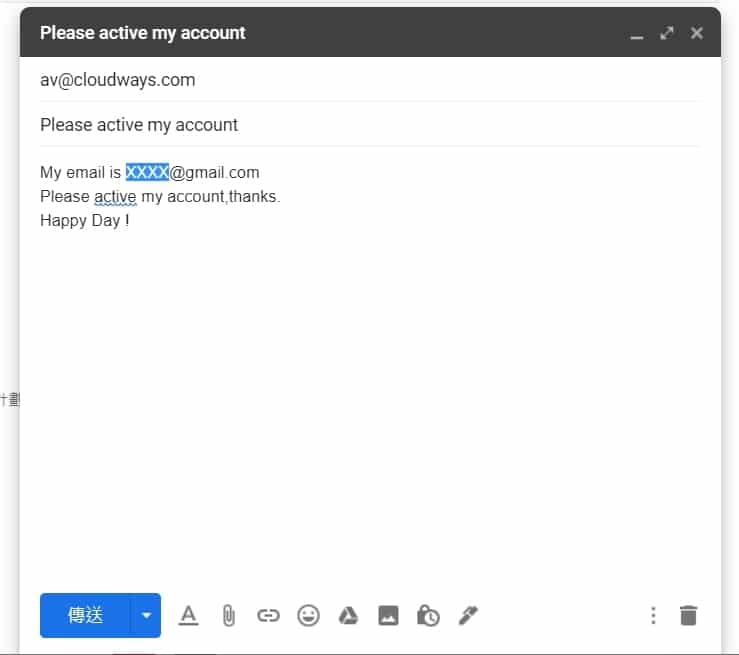
如果客服有回信詢問問題你須回答一下(直接按回信),如下圖,給個FB主頁網址與個人電話,這樣就可以通過了。
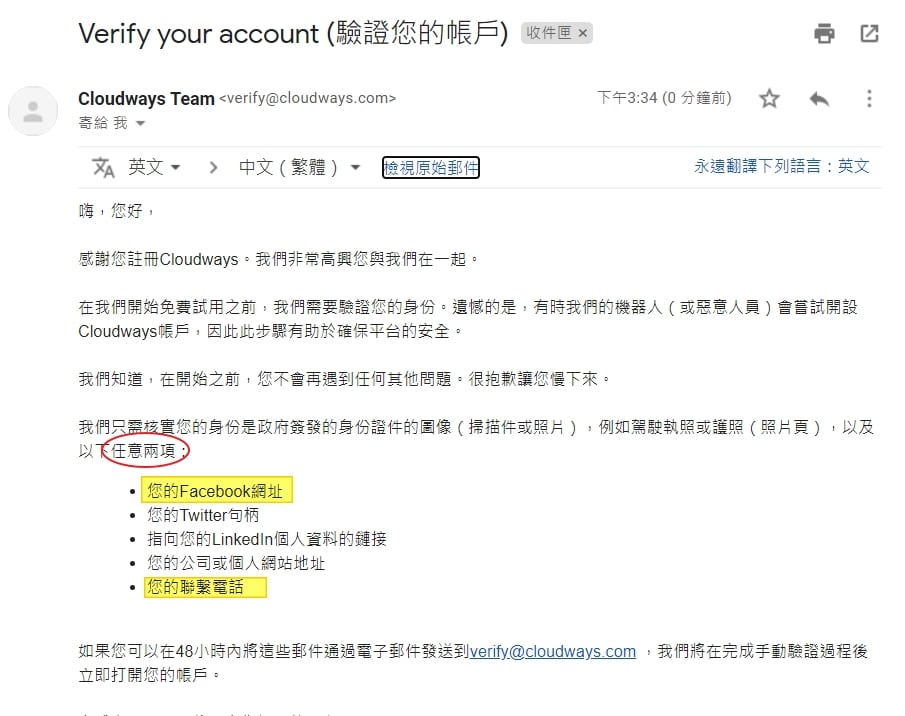
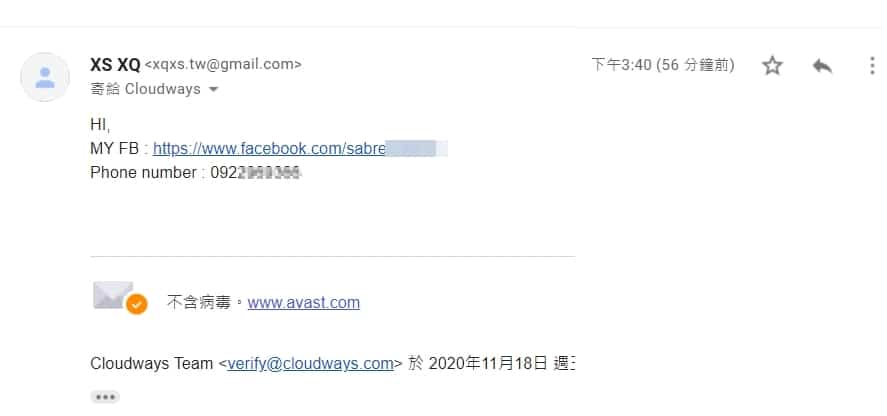
5.登入
回到主機商首頁,改按右上的「login」來登入,或直接點 :
再直接點取右下角「線上客服」請他們立即收信,這樣就可以馬上通過驗證了。
可複製下列的對話貼上 :
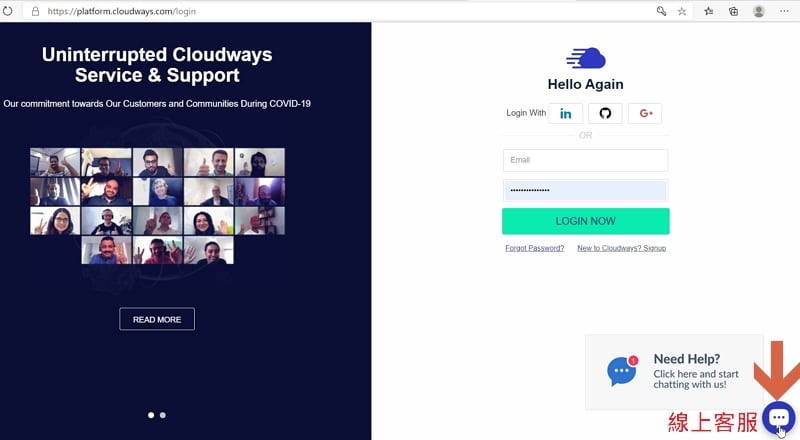
如果客服有回一些問題,用Google翻譯一下再回覆即可。
客服說沒問題,會要求你去收信並點一個網址做最後激活帳戶,這個一定要去點喔!
6.綁定信用卡
收信並點一個網址做激活帳戶,會自動轉登入主機後台的介面,此時只要把信用卡做一下綁定即可。
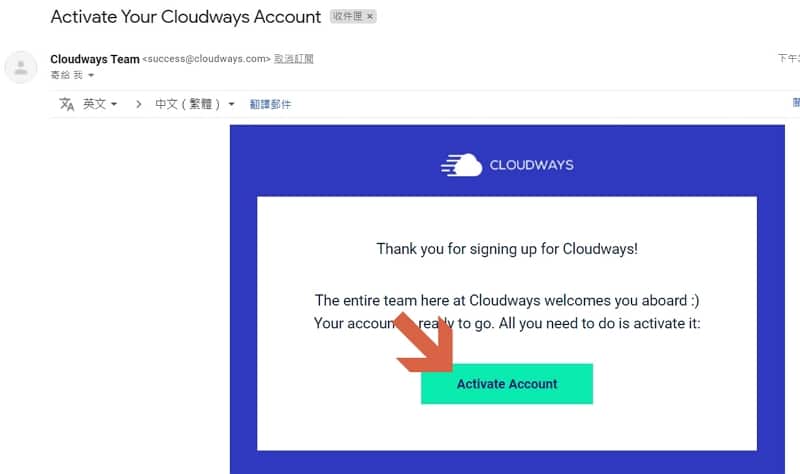
▼自動轉登入後台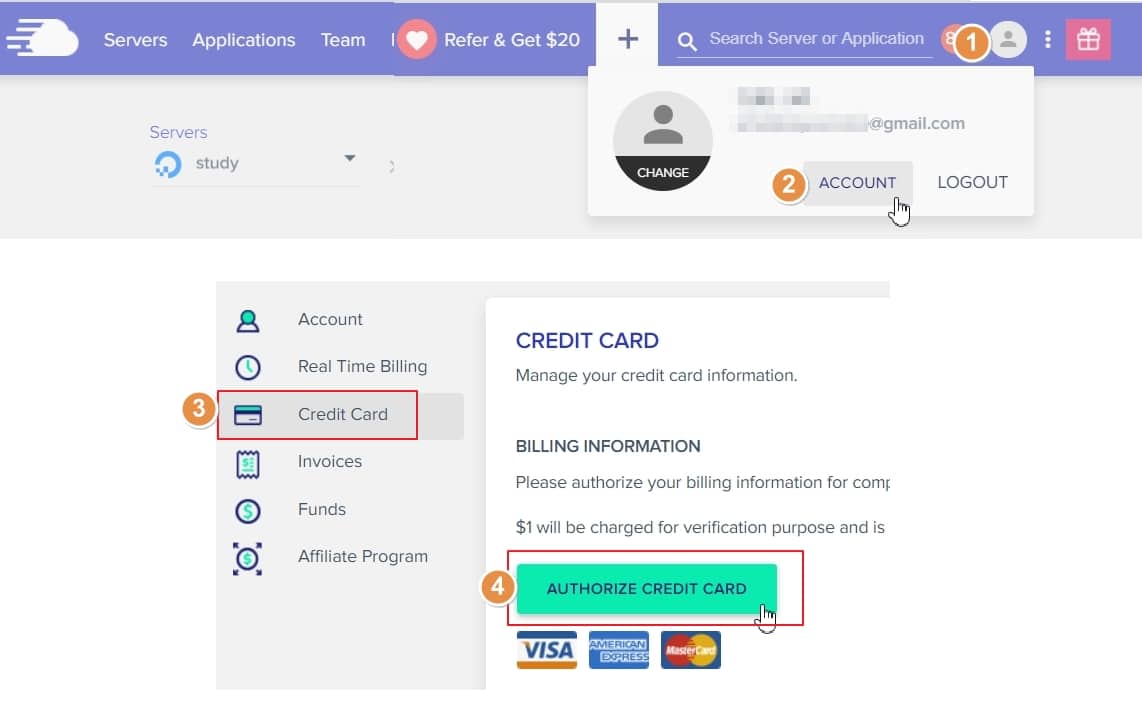

它會跟你試刷1元後再退刷,以驗明此卡有效。
7.完成綁卡
綁卡成功會是這個畫面,截圖下來即可交給小編。
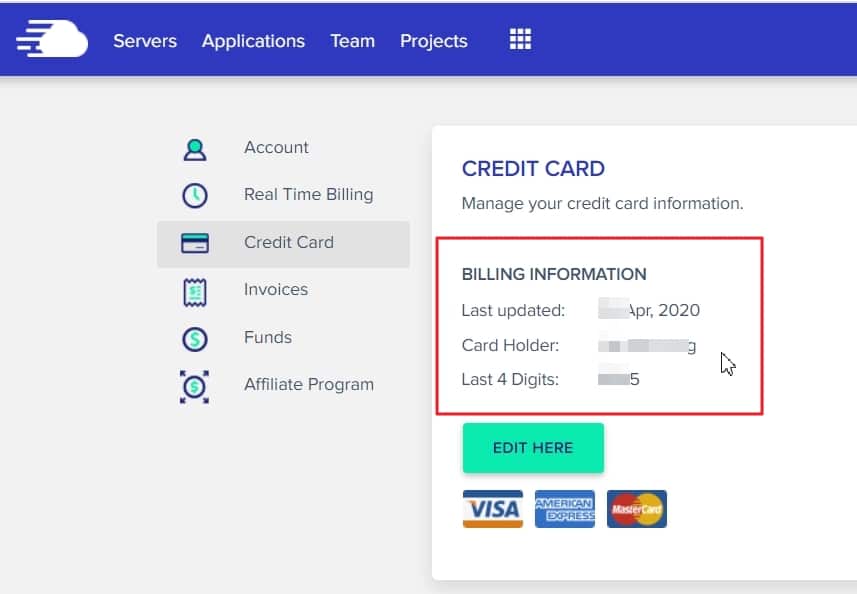
完成以上後,請放心,目前都沒有費用產生(因為裡面還沒有網站),直到我們上課時教大家開始正式安裝網站了,才會開始按小時計費,每月月繳一次費用(自動刷卡)。
請把剛剛申請的帳密都記錄下來,可以考慮存在Google Keep中,下次上課時要用到,千萬不要上課時說忘了帳密而延誤上課的時間。